TortoiseHg as a github client on Windows
Posted at 07:00 on 21 June 2010
(Update: I've updated these instructions for Mercurial 1.6/TortoiseHg 1.1.)
I’m going to get really controversial here and say that I think Mercurial is better than git. My reasoning (as with the reasoning of everyone else who takes sides in this particular debate) is entirely subjective, so we won’t belabour the point here too much. Nevertheless, some of us do have a preference for one over the other, and many Subversion refugees like me who do most of their work in Windows tend to lean towards Mercurial.
But there’s no denying that github is fast becoming the Facebook of open source programming (albeit hopefully without the unethical bits, Farmville, and people tagging you in embarrassing photos for all and sundry to see), and if you want to strut your stuff as a developer, that’s the place to do it. Github is, of course, a hosting facility for git repositories, as one would expect of a site whose name says what it means and means what it says.
Fortunately, it is quite possible to use Mercurial as a client against github repositories via the hg-git extension, and you can pull and push from one to the other pretty much losslessly.
However, setting it all up on Windows is not entirely straightforward, and there doesn’t seem to be a decent guide to it anywhere on the Internet: most of the instructions that you read assume that you’re using either (a) Linux or a Mac, (b) the command line, or (c) both. You also have to figure it out from various places all over the web, and searches on Google and Stack Overflow proved to be surprisingly fruitless. Furthermore, the most comprehensive howto that I came across elsewhere contained several instructions that were just plain wrong.
So, after spending two solid evenings struggling against a myriad of error messages and cryptic dialog boxes, I finally managed to get it working, and for future reference (and anyone else who wants to know how), I’ve documented what I’ve found actually works for me as best I can.
1. Install TortoiseHg and hg-git.
Install TortoiseHg 1.1 or later. If you are using an earlier version, upgrade: these instructions may work if you don’t, but I can’t make any guarantees.
I downloaded hg-git by cloning the repository. You can get it from either github and Bitbucket. The advantage of cloning the repository is that you can upgrade to the latest version quickly and easily by hg pull then hg update, or use the graphical tools if you prefer. You can also easily switch between the bleeding edge version of the code and a stable release if you like.
hg clone http://bitbucket.org/durin42/hg-git c:\abc\mercurial\hg-git
I downloaded hg-git into the directory c:\abc\mercurial\hg-git. If you put it elsewhere in your filespace, alter these instructions to suit.
2. Update to the appropriate version of hg-git.
If you are using TortoiseHg 1.1, you will need to use hg-git 0.2.3. If you ignored my advice to upgrade, and are still using version 1.0, you will need to use hg-git 0.2.1. Don't use version 0.2.2: it doesn't work with either version of TortoiseHg.
The official hg-git documentation tells us that we also need to download and install Dulwich 0.4.0 or later. The latest version of hg-git requires Dulwich 0.6.0. In any case, Dulwich is included with TortoiseHg (version 0.6.0 with TortoiseHg 1.1; version 0.5.0 with TortoiseHg 1.0) so you don't need to do anything else there. Open up the TortoiseHg repository explorer on your clone of hg-git, choose the “Tagged” radio button to show only tagged releases, and update to version 0.2.3:
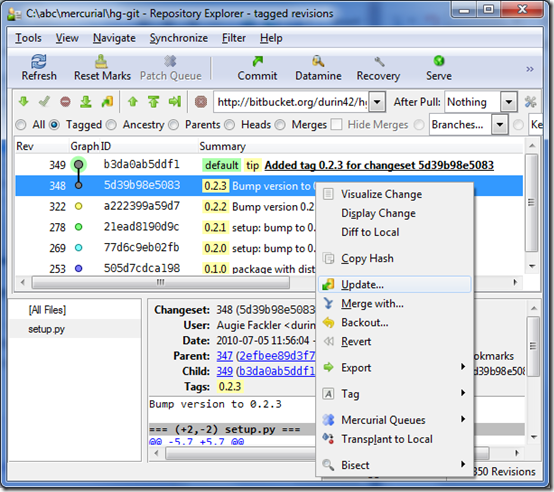
3. Configure Mercurial to use hg-git and an appropriate SSH client.
To do this, you need to edit your mercurial.ini file. You can get to this simply by choosing “Global Settings” on the TortoiseHg context menu in Windows Explorer, and clicking “Edit file” to bring it up in Notepad. Add the following lines to your configuration file:
[extensions] hggit = C:\abc\mercurial\hg-git\hggit [ui] ssh = "C:\Program Files\TortoiseHg\TortoisePlink.exe"
The [extensions] section loads hg-git into Mercurial; the ssh option in the [ui] section specifies an SSH command line client to use to communicate with github. TortoiseHg gives us TortoisePlink, which works fine for me.
4. Create a public key/private key pair.
There are some instructions on github on how to create a public key/private key pair. Unfortunately, these don’t tell you that key pairs come in two formats: OpenSSH (as used by git itself and github), and PuTTY (as used by Tortoise Everything).
A simpler approach is to download PuTTY (you can get it from here) and use PuTTYgen to generate your key pair:
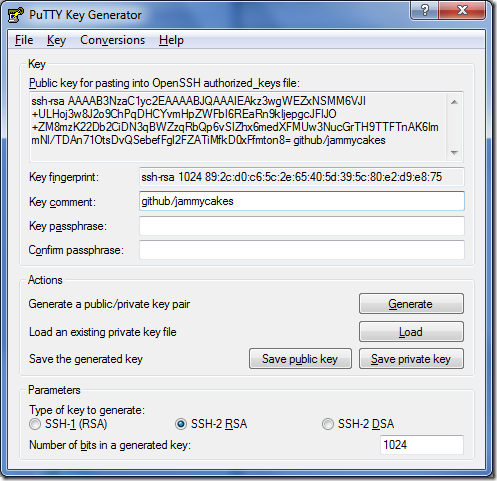
Once you have generated your SSH key, copy and paste the “Public key for pasting into OpenSSH authorized_keys file” into github. Save your public key and private key to your hard disk somewhere.
5. Start Pageant
Pageant is a program that stores all your private keys in memory, where the SSH client used by Mercurial, that we configured above, can find them. It comes with both PuTTY and TortoiseHg. You can set it to load in your private key(s) when you log on to Windows by creating a new shortcut in the Startup folder of your Start menu with this command:
"C:\Program Files\TortoiseHg\Pageant.exe" "c:\abc\github.ppk"
Note that if you don’t start Pageant first and load in your private key, you will not be able to push to github.
6. Clone a repository and start pushing!
You should make sure that you get the format of your repository URL correct. It should be:
git+ssh://git@github.com/your-github-username/your-repo-name.git
The rest from there on is all plain sailing. All being well, you should now be able to pull from your github repository and push changes back up as if it were a Mercurial repository.
Things to check if it goes wrong.
Now all this is a bit of a fiddly process, there is plenty of room for error, and some of the error messages you are likely to get can be a little bit cryptic. However, most of it was due to me trying things that weren’t properly documented, and they all boiled down to a few things that you can check if you've followed the above instructions:
- Are you using the correct version of hg-git? While you can use versions later than 0.2.1, you need to use a later version of Dulwich than that which comes with TortoiseHg 1.0.
- The "
ssh" option in your mercurial.ini file should only specify the name of the executable, without command line options. Some articles tell you that you can fill in the path to your private key in this option. Personally, I couldn’t get this to work, so I just stuck with Pageant. - Is Pageant running?
- Is your private key loaded into Pageant?
- Do your public and private keys match?
- Is your private key saved in PuTTY format? If you generated your key pair using git, as per the instructions on github, it will be saved in OpenSSH format instead, and Pageant can’t handle that.1
- Have you specified the URL to your github repository correctly? The version I gave above works, while missing out various parts of the URL (e.g. using "
github.com" instead of "git@github.com") doesn't.
1 You can tell the difference between a PuTTY private key and an OpenSSH private key by opening them in Notepad. An OpenSSH private key will start off looking like this:
-----BEGIN RSA PRIVATE KEY----- <transmission line noise> -----END RSA PRIVATE KEY-----
whereas a PuTTY private key will look like this:
PuTTY-User-Key-File-2: ssh-rsa Encryption: none Comment: imported-openssh-key Public-Lines: 6 <transmission line noise> Private-Lines: 14 <transmission line noise> Private-MAC: <transmission line noise>